Soluții - PC Magazine Romania, Octombrie 2003
3D Studio Max 4
Cum să animezi o siglă
Ionuț Ghionea
Acest articol prezintă modul de realizare a unei animații, cea în care sigla revistei PC Magazine, așezată pe fețele unui paralelipiped alb, se rotește în jurul axei acestuia, împreună cu o sursă de lumină, asemănătoare unui bec.
Prima etapă este recrearea siglei PC Magazine, care trebuie să fie absolut
identică cu cea oficială, prezentă pe coperta revistei. Pentru a obține imaginea
din Figura 1, trebuie parcurse câteva etape, în care se vor forma 8 paralelipipede
roșii și textul PC Magazine România.

Fig. 1 - Sigla PC Magazine ce trebuie obținută
Pentru început se va crea din [Create] -> [Geometry] -> [Standard Primitives]
-> [Box], un paralelipiped cu următoarele dimensiuni: Length=42, Width=340
și Height=25. Se clonează acest prim obiect, folosind opțiunea Clone din meniul
Edit, celelalte 7 obiecte obținute fiind deplasate mai jos, la distanțe egale
între ele, dar aliniate stânga-dreapta cu obiectul sursă. Penultimul paralelipiped
trebuie să fie puțin mai lat, de dimensiune Length=75 (Figura 2).
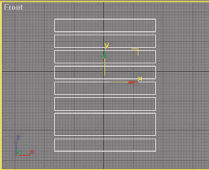
Fig. 2 - Obținerea celor șapte paralelipipede
Se adaugă textul "PC Magazine România" ([Create] -> [Shapes] -> [Splines] -> [Text]), scris cu majuscule, astfel:
- grupul de litere "PC" este de dimensiune (Size)=350, cu fontul
Impact;
- grupul de litere "MAGAZINE" este de dimensiune 80, cu fontul Arial
Narrow Bold;
- grupul de litere "ROMÂNIA" este de dimensiune 40, cu fontul Swiss
721 Black Extended BT.
Evident, s-au folosit seturile de caractere incluse în program și care simulează
cât mai bine sigla PC Magazine. Se extrudează toate textele create anterior
([Modify] -> [Modifier List] -> [Extrude]) cu valoarea (Amount)=12 și
se poziționează în fața paralelipipedelor, ca în Figura 3.

Fig. 3 - Extrudarea și poziționarea textului
Urmează colorarea obiectelor (în fapt, aplicarea de materiale pe acestea).
Din meniul Rendering se alege opțiunea Material Editor. Se stabilește un material
roșu pentru paralelipipede și alb pentru texte (Figura 4).

Fig. 4 - Aplicarea de materiale diferite pe obiecte
Abia în acest moment s-a obținut sigla din Figura 1. Se grupează toate obiectele, selectându-le și folosind opțiunea Group din meniul Group. Grupului de obiecte nou creat i se va da numele "Sigla" și se va comporta în continuare ca un singur obiect ce poate fi scalat, deplasat, copiat. În cazul în care se dorește modificarea unui element component, grupul poate fi deschis (Open) sau desfăcut (Ungroup), folosind același meniu Group.
În scenă se va mai adăuga un corp paralelipipedic ([Create] -> [Geometry] -> [Standard Primitives] -> [Box]), cu următoarele dimensiuni: Length=366, Width=365 și Height=448. Aceste dimensiuni sunt informative, ele putând fi modificate în funcție de dorința fiecăruia. Se aplică și pe acest obiect un material alb, eventual cel de pe textul siglei.
Se clonează grupul "Sigla" în patru exemplare, care se deplasează
și se rotesc, fiecare dintre ele ocupând una din cele patru fețe ale corpului
paralelipipedic creat anterior (Fig. 5).

Fig. 5 - Poziționarea siglei pe laturile paralelipipedului
În scenă trebuie adăugate patru lumini de tip Target Spot ([Create] -> [Lights]
-> [Target Spot]), cu următorii parametri: Cast Shadows activat, Multiplier=0,4
și culoare albă. Spoturile de lumină vor fi îndreptate orizontal spre fiecare
față a ansamblului de obiecte (patru sigle și paralelipipedul) (Fig. 6):
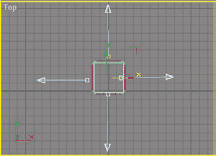
Fig. 6 - Amplasarea celor patru spoturi de lumină
Se creează o cameră ([Create] -> [Cameras] -> [Target]), cu următorii
parametri: Lens=50mm, FOV=40deg, puțin mai sus decât spoturile de lumină, astfel
încât să apară impresia de perspectivă (Fig. 7):
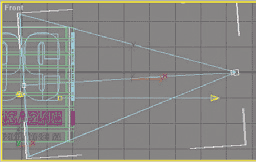
Fig. 7 - Crearea camerei de filmat
Pentru a obține un efect interesant, se mai adaugă în scenă o lumină de tip
Omni ([Create] -> [Lights] -> [Omni]), cu următorii parametri: culoare
albă, Cast Shadows activat și Multiplier=0,8, plasând-o în apropierea obiectelor
create anterior (Fig.8).
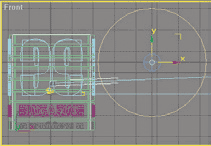
Fig. 8 - Adaugarea în scenă a unei lumini de tip Omni
Din meniul Rendering, prin opțiunea Video Post se adaugă următoarele evenimente:
- prin [Add Scene Event] se stabilește că scena va fi renderizată prin intermediul
camerei (în cazul de față, aceasta se va numi Camera01);
- prin [Add Image Filter Event] se completează lumina Omni cu efectul Lens
Flare. Apăsând butonul [Setup] se deschide panoul de configurare a efectului
și se alege sursa de lumină Omni01 (Node Sources);
- prin [Add Image Output Event] se creează fișierul în care va fi salvat
rezultatul renderizării, care poate fi o imagine statică sau o animație.
Efectul Lens Flare oferă luminii un aspect special, pe baza setărilor unor sub-efecte ce se completează și cumulează, astfel: în zona Prefs se bifează sub-efectele Glow (Render și Inferno), Ring (Render), Auto Sec (Render, Off Scene și Inferno), Rays (Render) și Streak (Render). Fiecare sub-efect are propriile opțiuni și setări:
- Glow: Radial Colour: albastru, Size=52;
- Ring: Radial Colour: la capete albastru, în centru alb, Size=30, Thick=8;
- Auto Sec: Radial Colour: de la stânga spre dreapta culoarea trece de la
bleu la albastru mai închis, Min=5, Max=30, Axis=3, Qty=15;
- Rays: Radial Colour: albastru, Size=100, Num=300, Sharp=10 și opțiunile
Group și Auto Rotate bifate;
- Streak: Radial Colour: de la stânga spre dreapta culoarea trece de la bleu
la albastru mai închis, Size=150, Width=10, Sharp=10, Taper=5, opțiunea Auto
Rotate bifată;
- Inferno: se bifează Fiery, Motion=100, Direction=20, Quality=4, Size=24,
Speed=1, Base=50, Ampl=100, Bias=50 și Edge=100 (Fig. 9 - Setarile complexe
ale efectului Lens Flare).
Este momentul începerii animației, în care camera și lumina Omni se vor mișca în jurul paralelipipedului cu siglele PC Magazine, camera pe un cerc, într-un singur plan, iar lumina Omni pe o traiectorie neregulată, trecând prin mai multe plane.
Un parametru important al animației este numărul de cadre. În cazul de față se alege un număr de 400 de cadre, ce asigură o animație liniară, la viteză constantă, pentru un timp de aproximativ 14 secunde. Toate setările animației se află în partea de jos a ecranului, efectiv, numărul de cadre, tipul și viteza de rulare setându-se apăsând butonul [Time Configuration], aflat în dreapta butonului [Animate]. Se stabilește punctul de pornire (Start Time) la poziția 0, punctul de sfârșit (End Time) la poziția 400, celelalte două opțiuni, Length și Frame Count completându-se automat (400, respectiv 401).
În pasul următor se creează traiectoriile după care se vor mișca lumina Omni și Camera. Astfel, se desenează două cercuri concentrice ([Create] -> [Shapes] -> [Splines] -> [Circle]), cu centrul în interiorul paralelipipedului, în punctul de intersecție (aproximativ) al diagonalelor sale. Razele celor două cercuri diferă în funcție de distanțele la care se află lumina și camera. Evident, raza cercului pe care se va mișca lumina va fi mai mică, deoarece aceasta se află poziționată între cameră și paralelipiped.
Se selectează camera, iar din [Motion] -> [Trajectories] se apasă butonul [Convert From] și se alege cercul cu raza mai mare. Se procedează identic și pentru lumina Omni. În ambele traiectorii se modifică valoarea Sample Range -> End Time la valoarea 400.
Traiectoria circulară pe care se află lumina Omni trebuie modificată, utilizând
[Motion] -> [Sub-Object] -> [Keys], în care se deplasează key-le din care
este formată această traiectorie (Fig. 10):
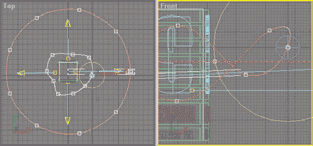
Fig. 10 - Stabilirea traiectoriilor de mișcare pentru lumina
și cameră
Animația a fost astfel creată încât punctul de început să coincidă cu cel de sfârșit, pentru a putea fi rulată în sistem buclă, de câte ori este necesar. Practic, cadrul final (400) este foarte apropiat de cel inițial (0), tranziția între acestea fiind făcută fără a se observa că animația a fost reluată.
Renderizarea animației se va face prin meniul Video Post, apăsând butonul [Execute Sequence]. Mai trebuie stabilite valorile Range (0 și 400), cât și rezoluția fișierului .avi în care va fi salvată animația. Recomandăm o rezoluție de cel puțin 800x600 pixeli, chiar dacă fișierul rezultat este mai mare (aproximativ 20MB).
În figura 11 este prezentată o imagine din timpul animației, în care se observă
și modul în care este afișată lumina datorită efectului Lens Flare.

Fig. 11 - Imagine din timpul animației
Deși pare complicată, realizarea acestei animații este doar puțin laborioasă, dar tehnica sa poate sta la baza altor animații pe care suntem convinși că veți încerca să le realizați singuri.
|